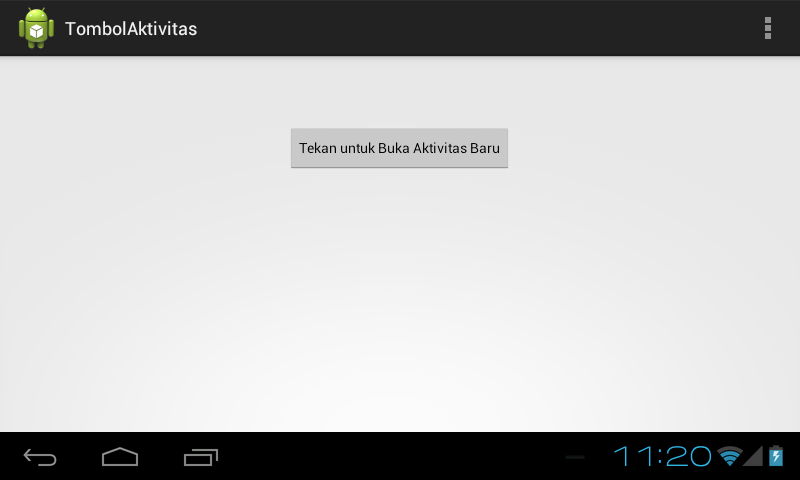
Oleh : Reza Ervani
بسم الله الرحمن الرحيم
Download Kode Sumber : [wpdm_file id=3]
Kali ini kita akan melihat bagaimana implementasi onclicklistener di Android dengan membuat contoh aplikasi tombol yang jika diklik akan menampilkan aktivitas baru.
Pertama-tama kita buatkan layout seperti tampak pada gambar berikut :
Kodenya tampak seperti berikut :
01 02 03 04 05 06 07 08 09 10 11 12 13 14 15 16 17 18 19 20 21 | android:layout_width="match_parent"android:layout_height="match_parent"android:paddingBottom="@dimen/activity_vertical_margin"android:paddingLeft="@dimen/activity_horizontal_margin"android:paddingRight="@dimen/activity_horizontal_margin"android:paddingTop="@dimen/activity_vertical_margin"tools:context="com.eclipseprogramming.tombolaktivitas.MainActivity$PlaceholderFragment" ><Buttonandroid:id="@+id/button1"style="?android:attr/buttonStyleSmall"android:layout_width="wrap_content"android:layout_height="wrap_content"android:layout_alignParentTop="true"android:layout_centerHorizontal="true"android:layout_marginTop="52dp"android:text="@string/tombol_berikut" /></RelativeLayout> |
Selanjutnya kita buat aktivitas baru, dengan mengklik kanan di folder layout –> New –> Android XML File seperti tampak pada gambar berikut :
Akan tampil jendela seperti berikut :
Isikan nama layout baru tersebut lalu klik Finish.
Kita buat tampilannya seperti pada gambar :
Kodenya akan tampak seperti berikut :
01 02 03 04 05 06 07 08 09 10 11 12 13 | <?xml version="1.0" encoding="utf-8"?>android:layout_width="match_parent"android:layout_height="match_parent"android:orientation="vertical" ><TextViewandroid:id="@+id/textView1"android:layout_width="wrap_content"android:layout_height="wrap_content"android:text="@string/aktivitas_baru" /></LinearLayout> |
Kita buatkan class baru untuk menampilkan layout tersebut dengan klik kanan di Project –> New –> Class seperti tampak pada gambar berikut :
Kita namakan pada jendela berikutnya class kita itu dengan nama AktivitasBaru.java
Klik Finish
Lalu kita tambahkan kodenya hingga tampak seperti berikut :
01 02 03 04 05 06 07 08 09 10 11 12 13 14 15 | package com.eclipseprogramming.tombolaktivitas;import android.app.Activity;import android.os.Bundle;public class AktivitasBaru extends Activity {@Overridepublic void onCreate(Bundle savedInstanceState) {super.onCreate(savedInstanceState);setContentView(R.layout.aktivitasbaru);}} |
Selanjutnya kita pasangkan onclicklistener pada tombol di file Main_Activity.java seperti berikut :
01 02 03 04 05 06 07 08 09 10 11 12 13 14 15 16 17 18 19 20 21 22 23 24 25 26 27 28 29 30 31 32 33 34 35 36 37 38 39 | package com.eclipseprogramming.tombolaktivitas;import android.support.v7.app.ActionBarActivity;import android.support.v7.app.ActionBar;import android.support.v4.app.Fragment;import android.os.Bundle;import android.view.LayoutInflater;import android.view.Menu;import android.view.MenuItem;import android.view.View;import android.content.Intent;import android.view.View.OnClickListener;import android.view.ViewGroup;import android.widget.Button;import android.os.Build;public class MainActivity extends ActionBarActivity {Button tombol;@Overrideprotected void onCreate(Bundle savedInstanceState) {super.onCreate(savedInstanceState);setContentView(R.layout.activity_main);//Menemukan lokasi tombol di fragment_main.xmltombol = (Button) findViewById(R.id.button1);//Menangkap Klik pada Tomboltombol.setOnClickListener(new OnClickListener() {@Overridepublic void onClick(View arg0) {// TODO Auto-generated method stubIntent Intentku = new Intent(MainActivity.this, AktivitasBaru.class);startActivity(Intentku);}} |
Dan terakhir kita perlu mendeklarasikan aktivitas untuk AktivitasBaru.java di file Androidmanifest.xml seperti berikut :
01 02 03 04 05 06 07 08 09 10 11 12 13 14 15 16 17 18 19 20 21 22 23 24 25 26 27 28 | <?xml version="1.0" encoding="utf-8"?>package="com.eclipseprogramming.tombolaktivitas"android:versionCode="1"android:versionName="1.0" ><uses-sdkandroid:minSdkVersion="8"android:targetSdkVersion="19" /><applicationandroid:allowBackup="true"android:icon="@drawable/ic_launcher"android:label="@string/app_name"android:theme="@style/AppTheme" ><activityandroid:name="com.eclipseprogramming.tombolaktivitas.MainActivity"android:label="@string/app_name" ><intent-filter><action android:name="android.intent.action.MAIN" /><category android:name="android.intent.category.LAUNCHER" /></intent-filter></activity><activity android:name=".AktivitasBaru"></activity></application></manifest> |
Sekarang mari kita jalankan aplikasi tersebut :
Jendela pertama akan tampak seperti berikut :
Jika kita tekan tombol yang ada maka akan tampil jendela berikutnya :
Demikian, selamat bereksperimen (reza@rumahilmu.or.id)
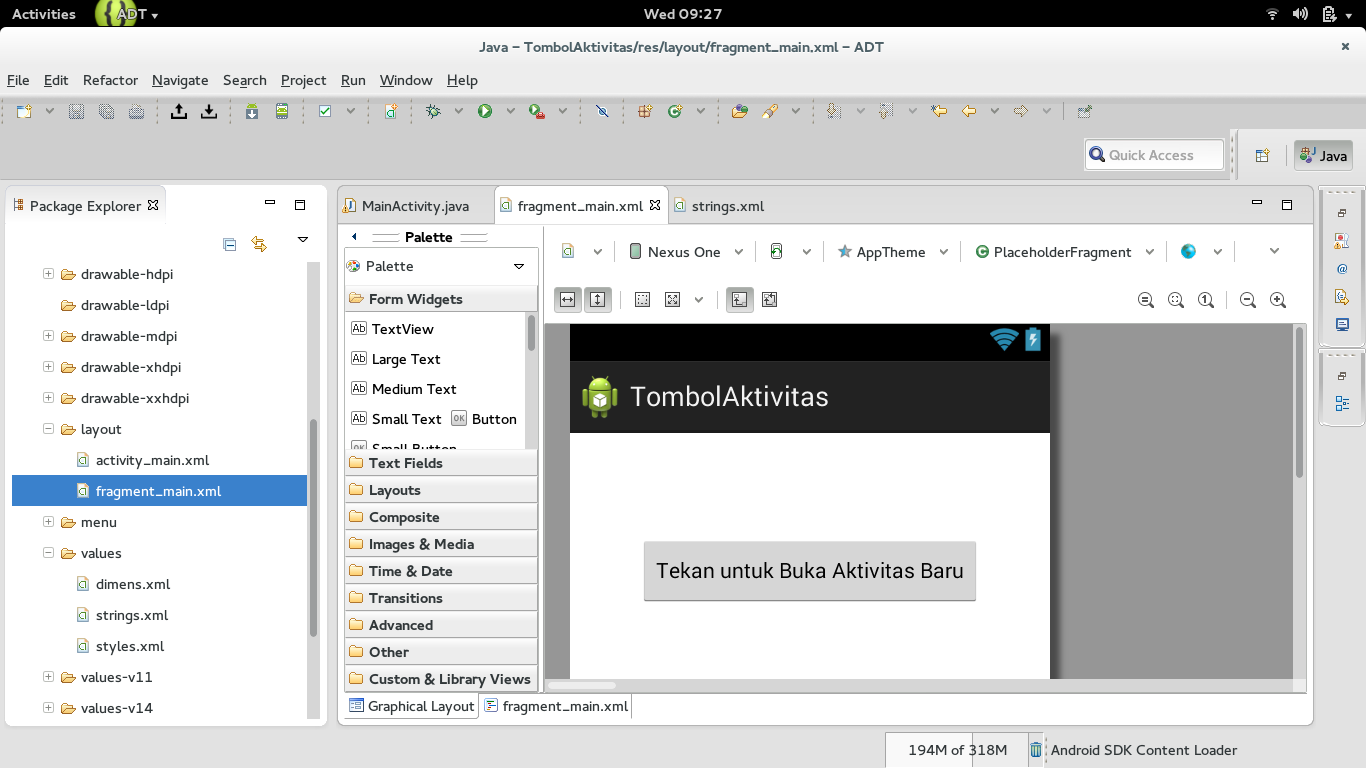
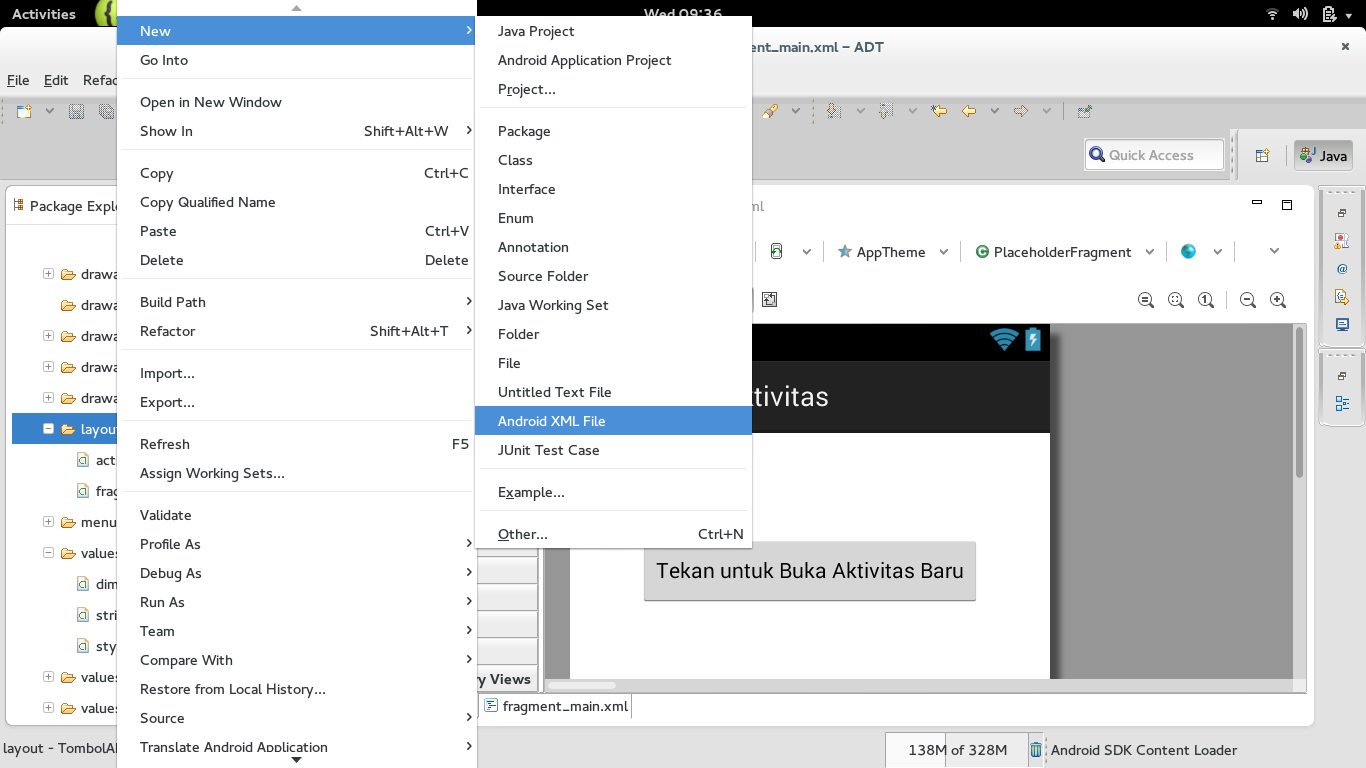
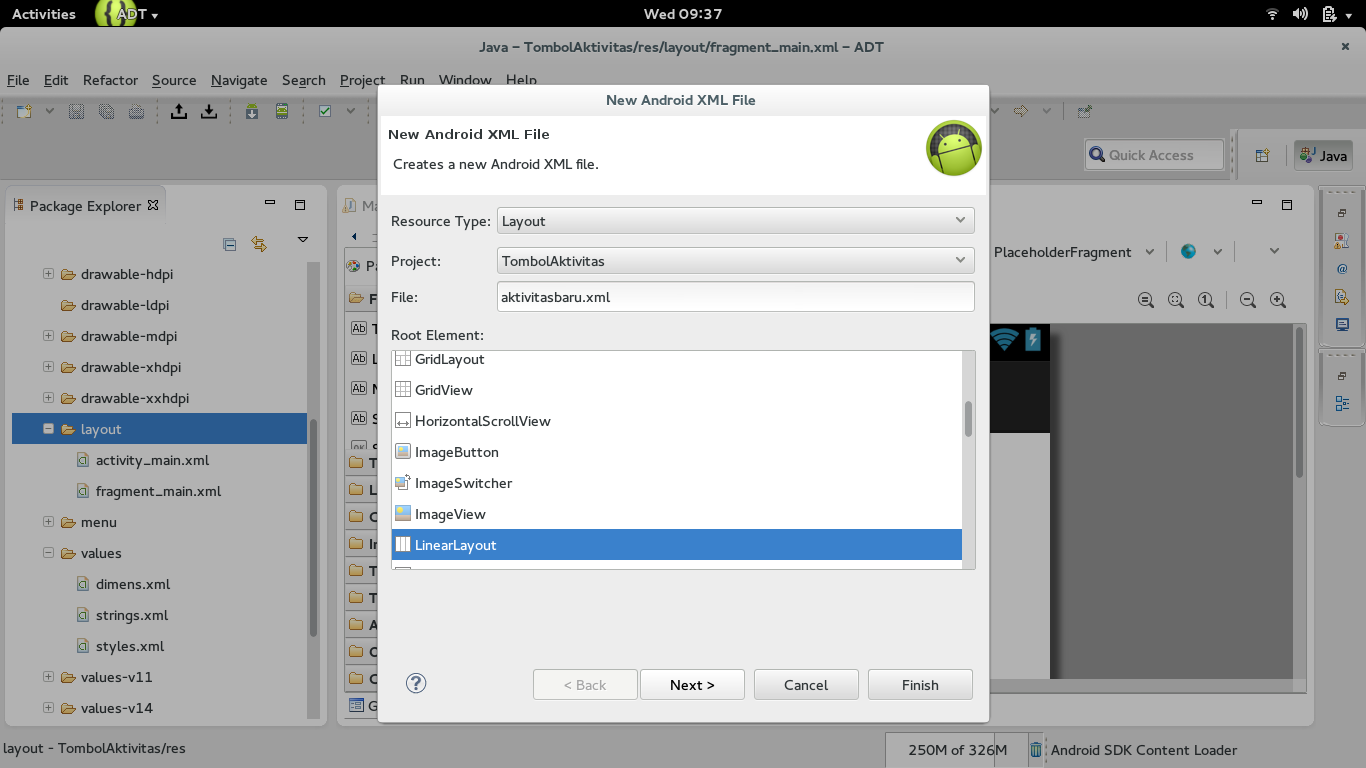
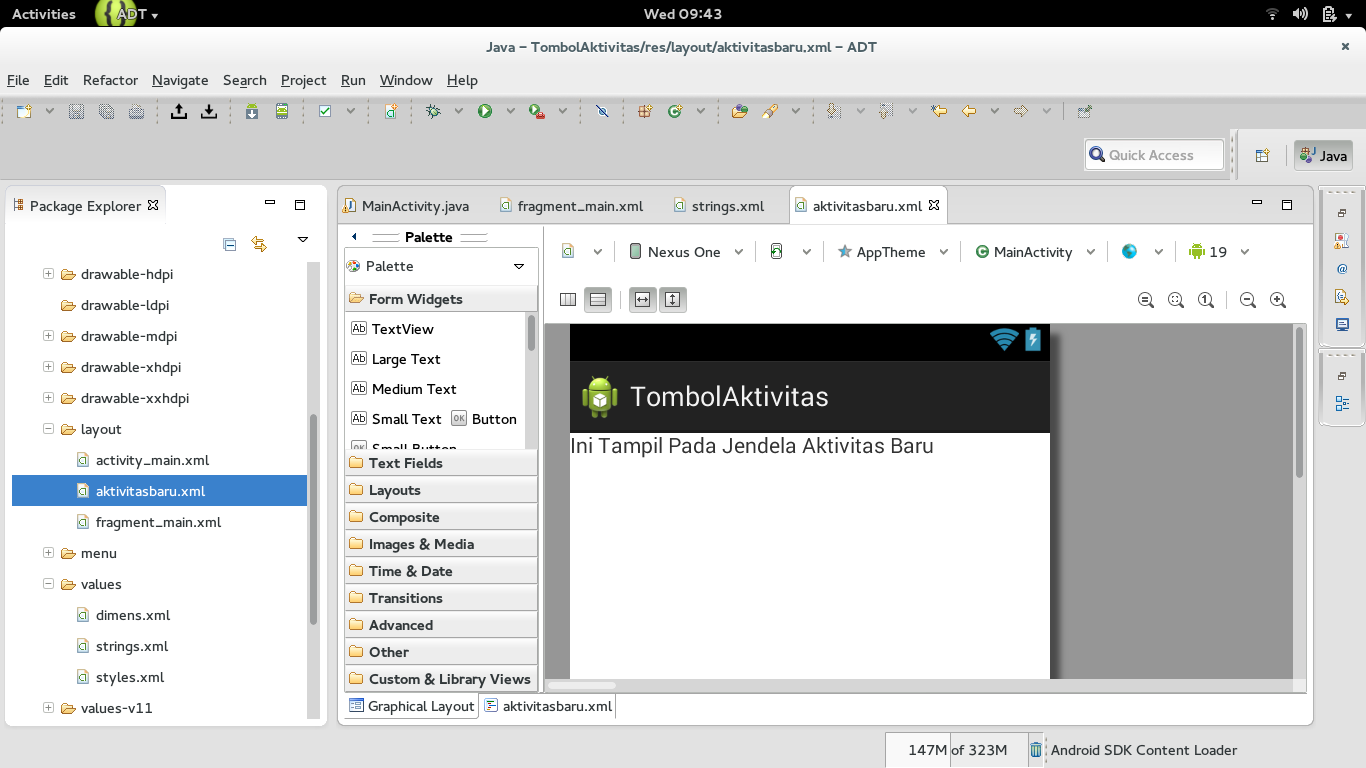
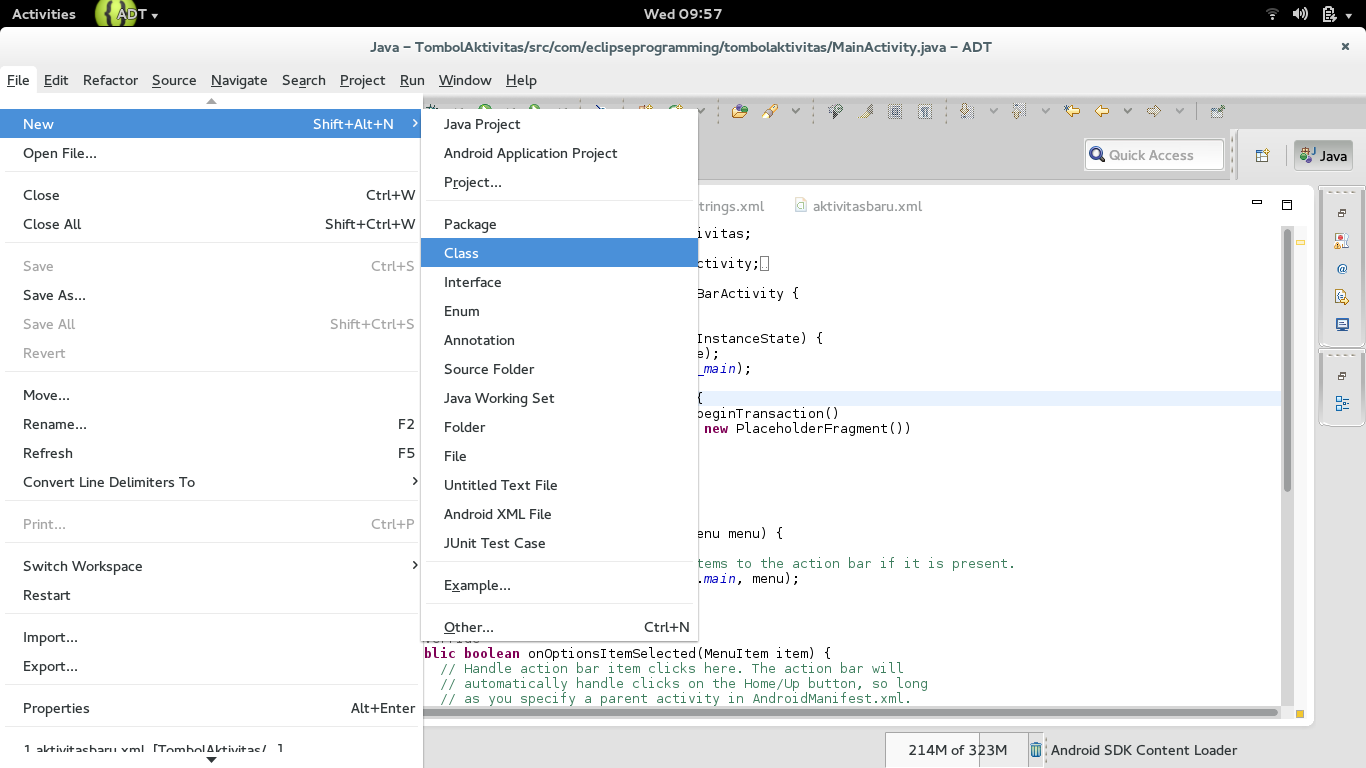
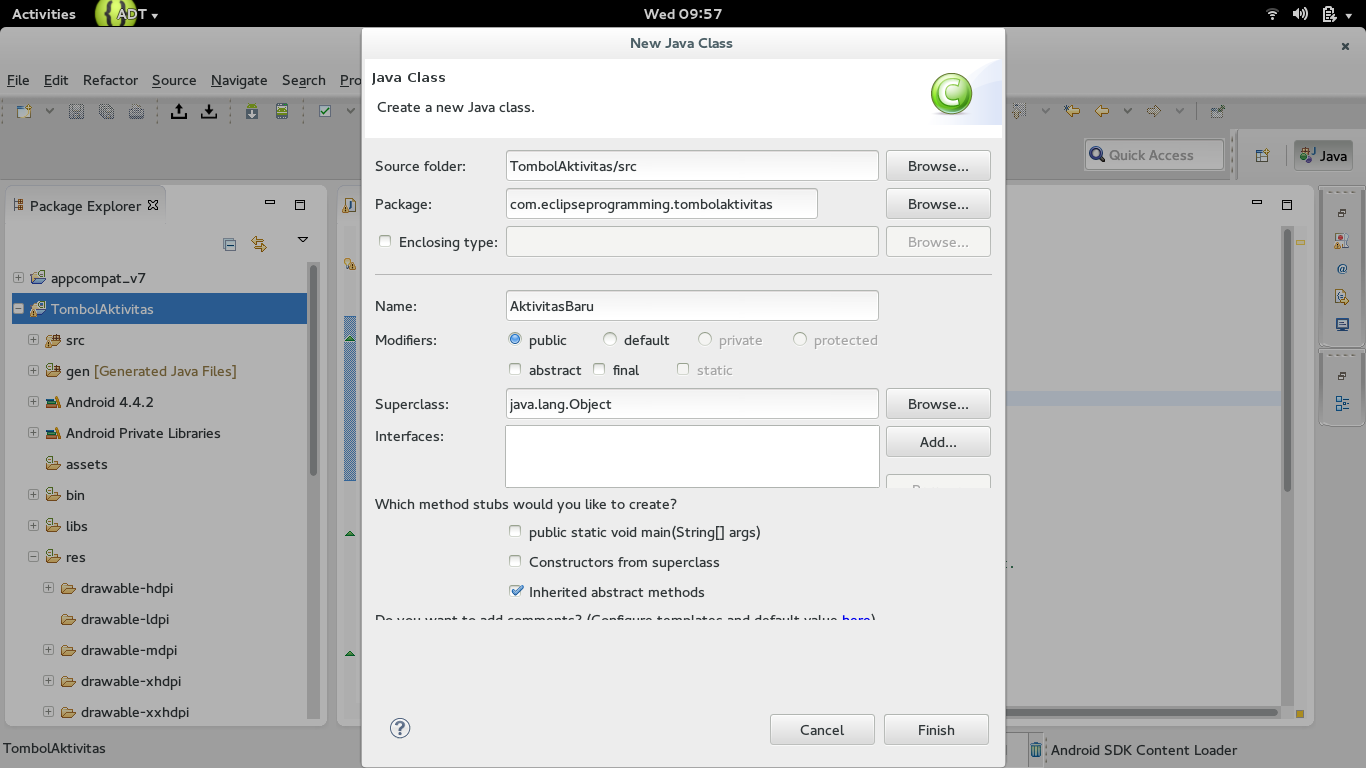
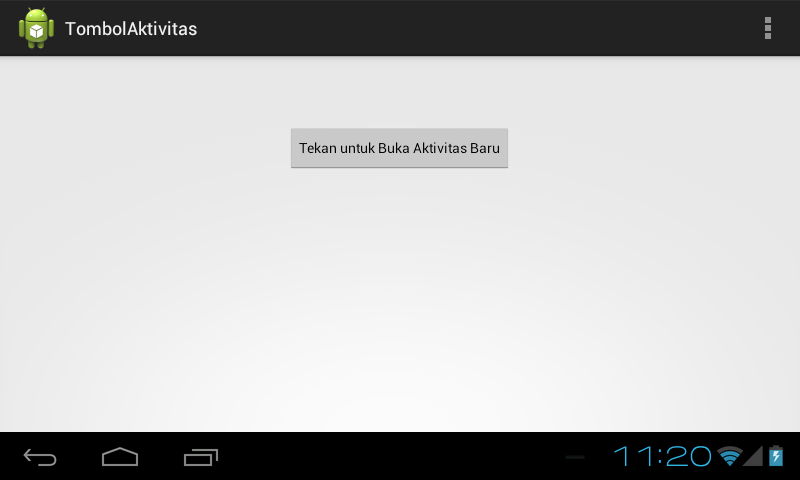
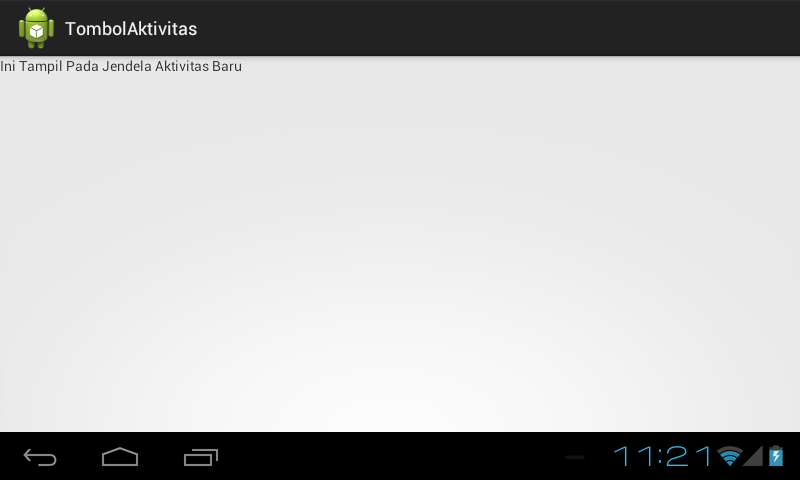
masih eror mas
Bisa tuliskan errornya disini ?
mas saat membuat clas baru , knpa ya eror " type name is empety "
mas kalo masukin JPG dari PC ke button yang di klik itu gimana ya mas
Coba baca tutorial-tutorial ini :
1. http://programming.rezaervani.com/menambahkan-gambar-ke-folder-resource/
2. http://programming.rezaervani.com/android-membuat-icon-dengan-gambar-dan-text/
nanya lagi dong hhe
ini saya ngerjain di komputer/pc dengan eclipse yang untuk 64bit dan sudah jadi dan tidak ada eror, bisa di run !
lalu saya ingin membuka di laptop dengan eclipse yang untuk 32 bit alhasil eror di values nya lalu cara membetulkan nya bagaimana ya
Apakah sudah dicoba merubah path environment eclipse-nya ke JDK 32 bit yang ada di laptop tersebut ?
tombol.setOnClickListener(new OnClickListener() {
@Override
public void onClick(View arg0) {
// TODO Auto-generated method stub
Intent Intentku = new Intent(MainActivity.this, AktivitasBaru.class);
startActivity(Intentku);
} -> kurang );