Oleh : Reza Ervani
بسم الله الرحمن الرحيم
Apa itu Maven ?
- Perangkat Pengembangan (Build Tool)
- Perangkat Manajemen Proyek
Aktivitas dan Masalah yang Sering kita Temui Saat Mengembangkan Aplikasi Java
- Banyaknya jar
- Dependency dan Versi
- Mengatur Struktur Proyek
- Building, Publishing dan Deploying
Maven dapat membantu kita dalam empat aktivitas ini
Download Maven
Maven dapat diunduh di : http://maven.apache.org/download.cgi
Setelah kita ekstrak kita akan melihat folder dan file seperti tampak pada gambar berikut :
Mensetting Lingkungan Kerja di LINUX (Fedora 20) untuk Maven
Agar kita bisa mengeksekusi maven dimana saja di komputer kita, kita perlu mensetting Lingkungan kerja.
Di LINUX hal itu dapat dilakukan dengan perintah :
1 2 3 | export M2_HOME=direktori mavenexport PATH=direktori bin di maven:${PATH} |
Contohnya tampak seperti pada gambar berikut :
Selanjutnya untuk memeriksa apakah maven sudah bisa kita jalankan di sistem kita, secara sederhana kita dapat menggunakan perintah pemeriksaan versi maven seperti berikut :
mvn --version
Keluarannya akan tampak seperti pada gambar berikut ini :
Repository Maven dan ArchType
Maven menyediakan repository di internet yang dapat kita gunakan saat melakukan setting. Karenanya pastikan saat melakukan setting awal, sistem kita terkoneksi dengan internet.
Hal pertama yang akan kita lakukan adalah menentukan Tipe Arsitektur yang akan kita gunakan, agar nanti kita bisa mensetting maven untuk membuat struktur direktorinya bagi kita.
Perintah yang kita gunakan adalah :
mvn archetype:generate
Tampilannya tampak seperti pada gambar berikut ini :
Setelah proses pengunduhan paket dari repository selesai dan maven berhasil meng-generate archetype, tampilan keluarannya tampak seperti pada gambar berikut :
 Kita diminta memilih artifact ID.
Kita diminta memilih artifact ID.
Angka default untuk pilihan ini adalah 383 yang merupakan quick start maven seperti bisa kita lihat pada daftar angka yang ada sebelumnya :
Kita tekan enter untuk memilih opsi default ini, maka akan muncul berikutnya permintaan seperti tampak pada gambar berikut :
Angka yang dimaksud tersebut adalah versi archetype yang hendak kita gunakan. Defaultnya adalah 6 yang menunjukkan versi terakhir (1.1). Tekan enter untuk memilih default, maka permintaan berikutnya yang muncul tampak seperti pada gambar berikut ini :
groupID yang dimaksud adalah nama paket kita. Penulis akan isi dengan : com.eclipseprogramming.maven – lalu tekan enter. Berikutnya akan muncul tampilan seperti tampak pada gambar :
ArtifactId yang dimaksud adalah nama Class yang akan kita gunakan. Penulis isi dengan Latihan Maven, tekan enter maka akan muncul tampilan seperti berikut :
Version adalah versi aplikasi kita. Penulis tekan Enter untuk versi defaultnya yakni 1.0-SNAPSHOT.
Nama paket akan merujuk pada nama groupID, tekan enter juga untuk memilih default dan terakhir ketikkan Y untuk menerima setting yang sudah kita buat tadi.
Proses build akan tampak seperti pada gambar berikutnya :
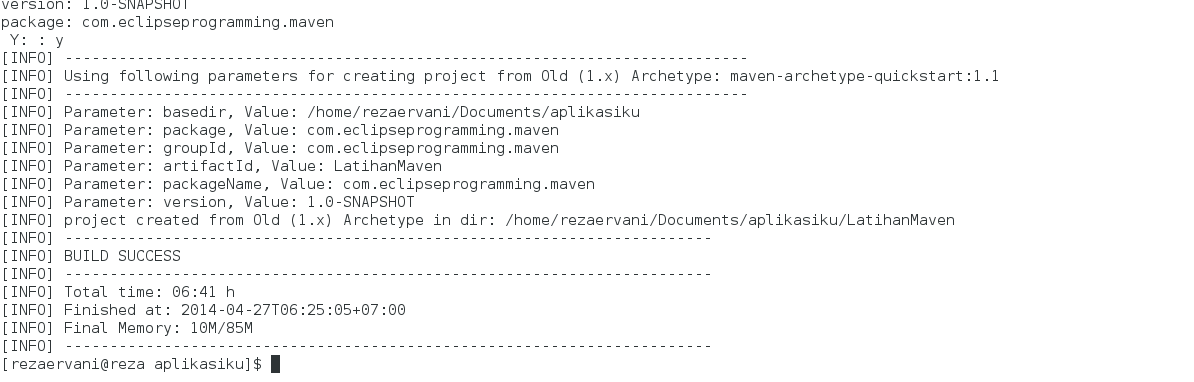 Jika kita lihat maka pada direktori kita akan ada direktori seperti tampak pada gambar berikut :
Jika kita lihat maka pada direktori kita akan ada direktori seperti tampak pada gambar berikut :
Jika kita lihat isi file pom.xml akan tampak seperti berikut :
01 02 03 04 05 06 07 08 09 10 11 12 13 14 15 16 17 18 19 20 21 22 23 24 25 | <project xmlns="http://maven.apache.org/POM/4.0.0" xmlns:xsi="http://www.w3.org/2001/XMLSchema-instance"<modelVersion>4.0.0</modelVersion><groupId>com.eclipseprogramming.maven</groupId><artifactId>LatihanMaven</artifactId><version>1.0-SNAPSHOT</version><packaging>jar</packaging><name>LatihanMaven</name><properties><project.build.sourceEncoding>UTF-8</project.build.sourceEncoding></properties><dependencies><dependency><groupId>junit</groupId><artifactId>junit</artifactId><version>3.8.1</version><scope>test</scope></dependency></dependencies></project> |
Seperti yang kita lihat maven juga menangani dependency yang kita butuhkan saat membangun proyek tersebut.
Pada tutorial berikutnya kita akan meng-kompail proyek yang kita buat ini.
Insya Allah bersambung (reza@rumahilmu.or.id)




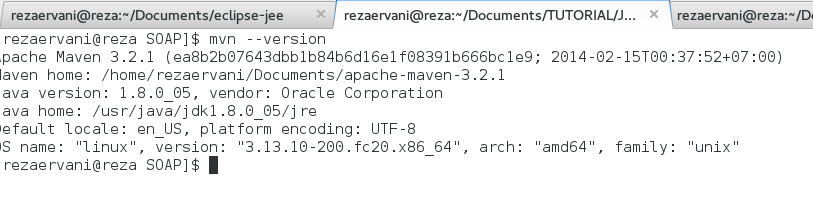
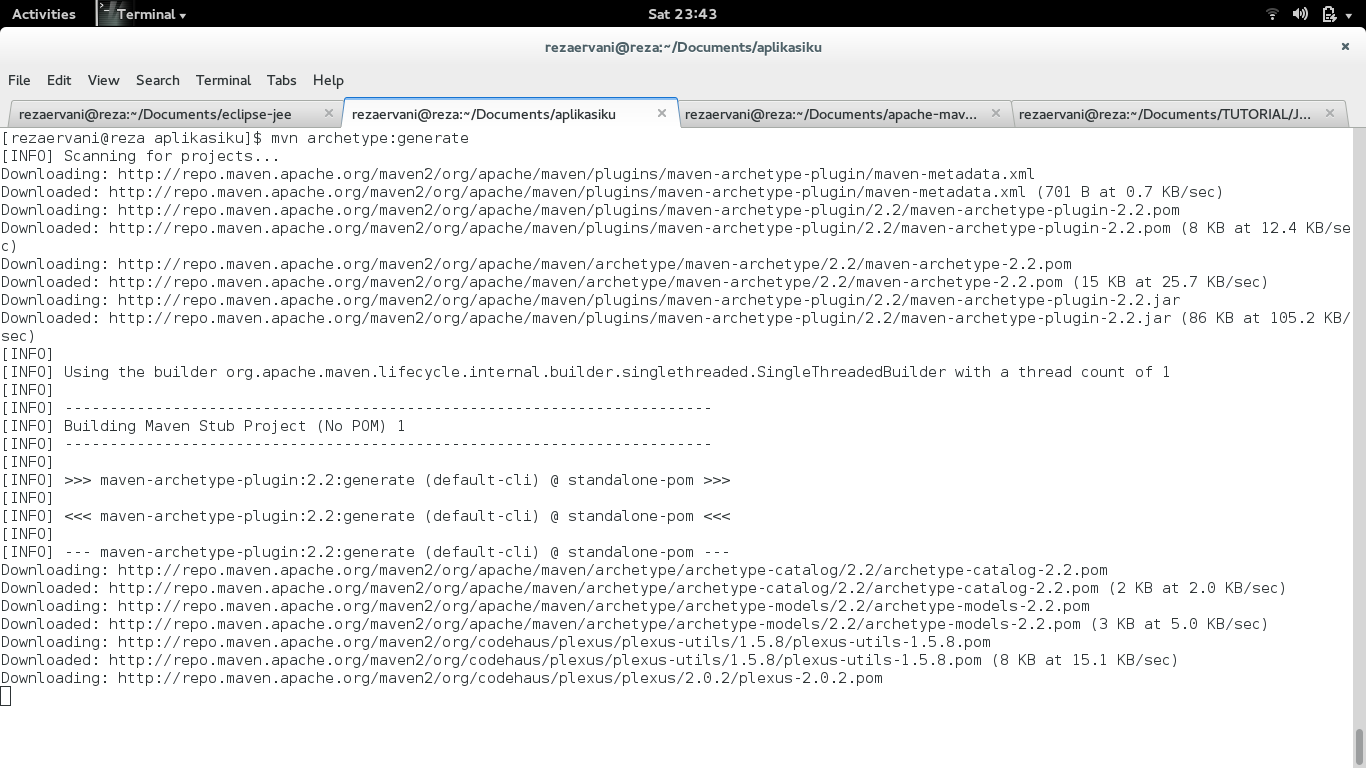




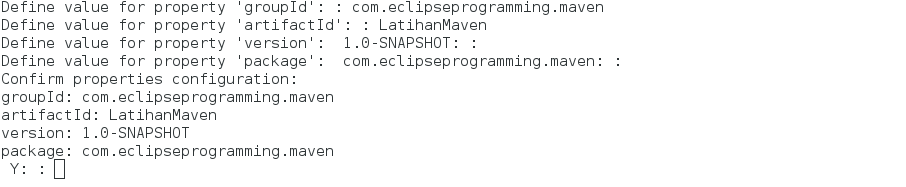

Leave a Reply