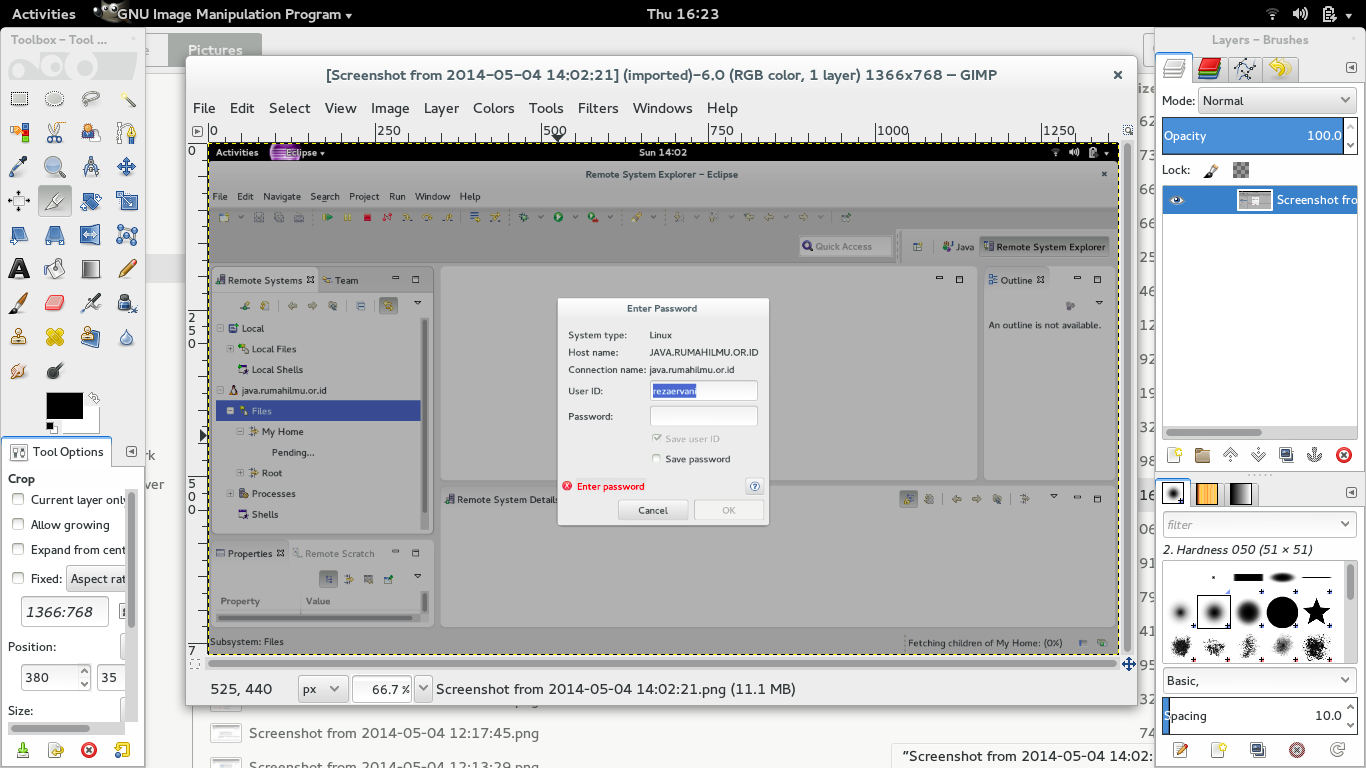
Oleh : Reza Ervani
بسم الله الرحمن الرحيم
Remote System Explorer (RSE) adalah perspektif dan toolkit di Eclipse Workbench, yang memperkenankan kita untuk terhubung dan bekerja dengan beragam sistem remote. Dengan plugin ini kita dapat melihat file sistem remote, mentransfer file antar host, melakukan pencarian remote, mengeksekusi perintah dan bekerja dengan proses-proses yang ada.
Instalasi RSE di Eclipse Kepler
RSE di Kepler tersedia di MarketPlace yang dapat kita akses via Eclipse di Help –> Eclipse Marketplace seperti tampak pada gambar berikut :
Akan tampil jendela seperti tampak pada gambar berikut :
Klik Install maka proses instalasi akan dimulai seperti tampak pada gambar berikut :
Klik Confirm, maka akan tampil jendela berikutnya :
Centang di I accept the terms of the license agreement, lalu klik Next, maka proses instalasi akan berlangsung :
Setelah selesai restart Eclipse anda :
Maka kita sudah dapat menggunakan RSE di Eclipse
Menghubungkan Diri dengan Server LINUX
Prerequisites
Untuk menggunakan RSE untuk berkomunikasi dengan server daemon, kita perlu menginstall Perl. Menggunakan daemon membantu kita mengurangi beberapa langkah manual saat terhubung dengan server.
Instalasi di Server
Agar kita bisa terkoneksi ke server, kita perlu mengkondisikan servernya terlebih dahulu dengan langkah sebagai berikut:
- Pastikan server kita telah terinstall Perl. Penulis menggunakan server Centos 6.5 sehingga keberadaan perl bisa dicek dengan perintah perl -v seperti tampak pada gambar berikut :
- Pastikan pula Java Runtime Environment (JRE) sudah terinstall di server kita. Di LINUX kita dapat mengeceknya seperti tampak pada gambar berikut :
- Download paket dari situs Target Management Project di http://download.eclipse.org/tm/downloads/ seperti tampak pada gambar dibawah ini :
Karena penulis menggunakan server LINUX maka penulis paket untuk LINUX seperti yang tampak pada gambar berikut :
Menyalakan Layanan
Sebelum melakukan koneksi kita harus menjalankan dulu server daemon di server LINUX kita dengan perintah seperti berikut :
perl ./daemon.pl
Secara default layanan akan berjalan di port 4075, tapi kita juga dapat menspekfikasikan port dengan perintah seperti berikut :
perl ./daemon.pl [portdaemon] [rentangport]
seperti contoh berikut :
perl ./daemon.sh 4075 10000-10100
Koneksi di Eclipse
Untuk melakukan koneksi di Eclipse kita pilih Windows –> Open Perspective, pada jendela yang tampil seperti tampak pada gambar dibawah ini :
Kita pilih Remote System Explorer, maka akan tampil jendela seperti berikut :
Karena server kita LINUX, maka kita pilih LINUX dan tekan Next, maka jendela berikutnya yang hadir tampak seperti pada gambar berikut :
Masukkan target server kita. Penulis akan menggunakan server java.rumahilmu.or.id untuk melakukan pekerjaan seperti tampak diatas. Lalu tekan Next, maka akan hadir jendela seperti tampak pada gambar berikut :
Kita akan menggunakan dstore untuk menyimpan kerja-kerja kita, maka kita pilih dstore dan tekan Next
Kita pilih DataStore Process seperti yang tampak pada gambar diatas lalu kembali tekan Next. Jendela berikutnya tampak seperti berikut :
Kita pilih DataStore Shell seperti yang tampak pada gambar diatas, lalu kembali tekan Next :
Terakhir kita pilih SSH Terminal seperti tampak pada gambar diatas dan tekan Finish.
Setelah itu kita dapat melakukan koneksi seperti tampak pada gambar berikut :
Masukkan username dan password kita. Jika benar, maka kita akan terkoneksi dan bagian kiri eclipse akan menampilkan folder-folder yang ada di server seperti tampak pada gambar berikut :
Sekarang kita dapat bekerja menggunakan Remote System.
Selamat mencoba (reza@rumahilmu.or.id)
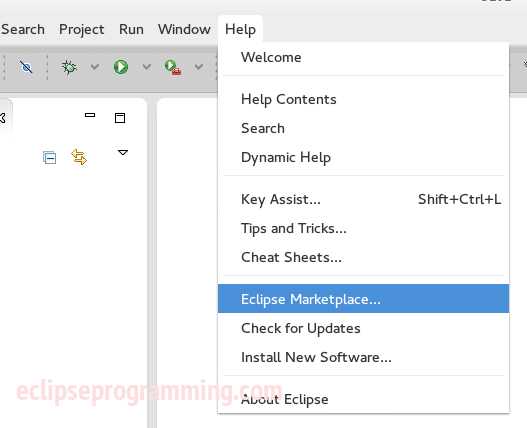
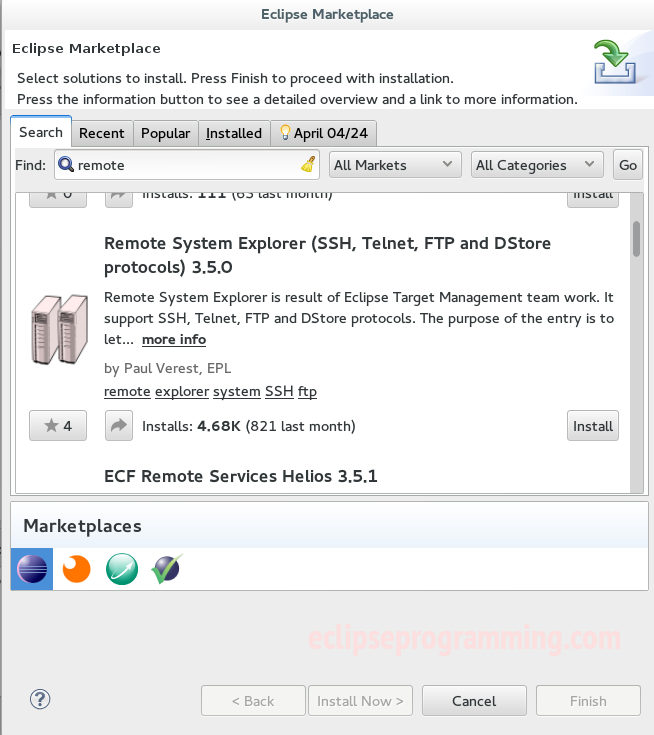
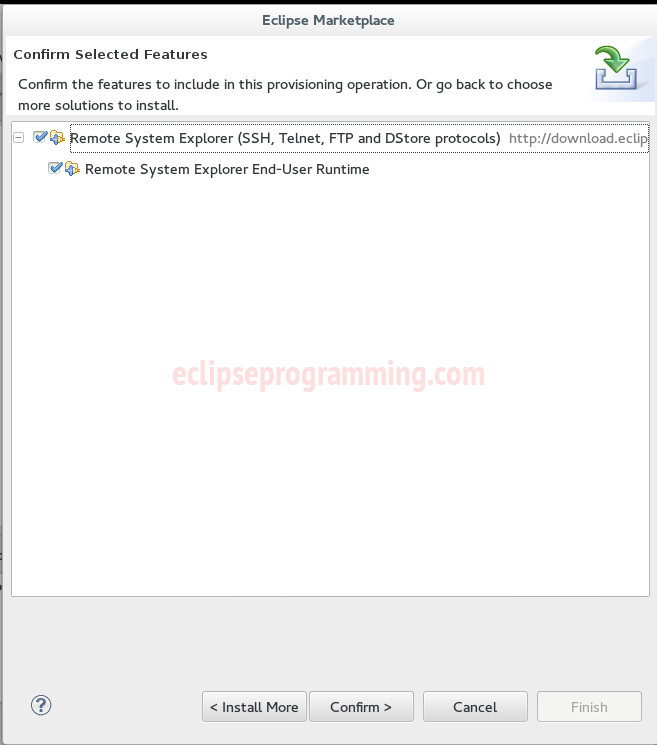
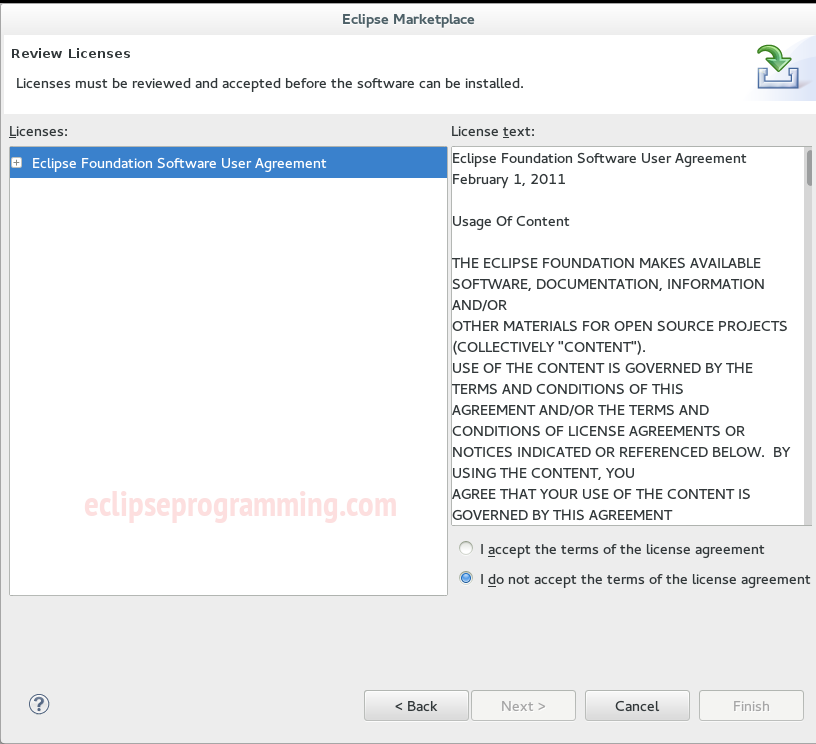
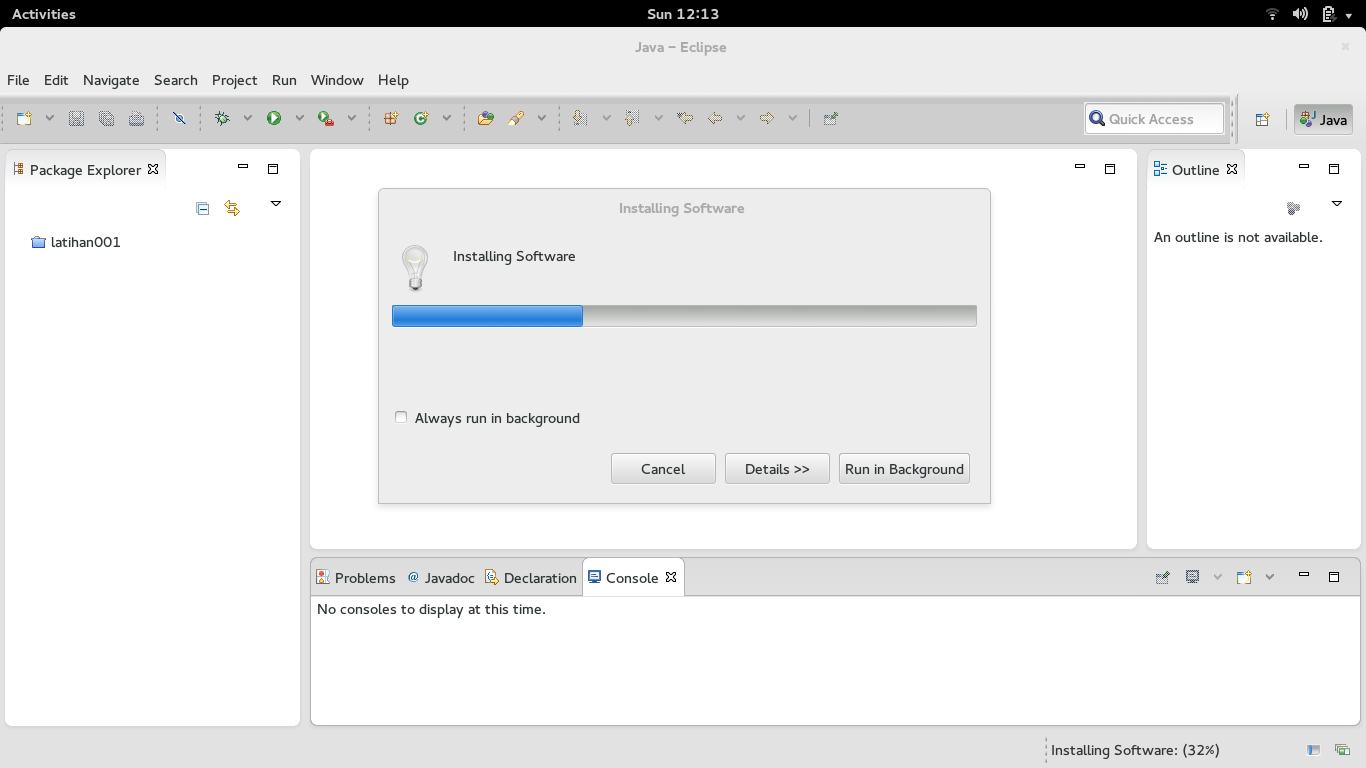
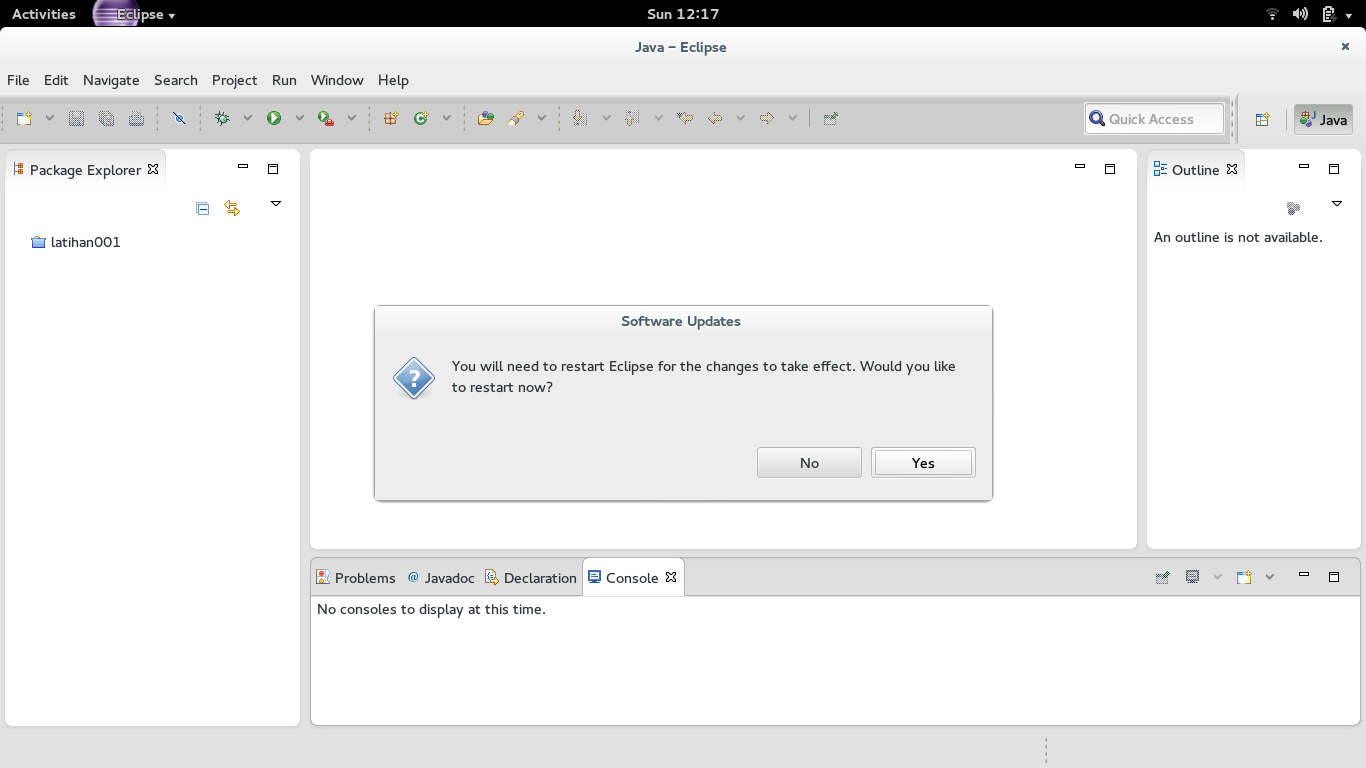
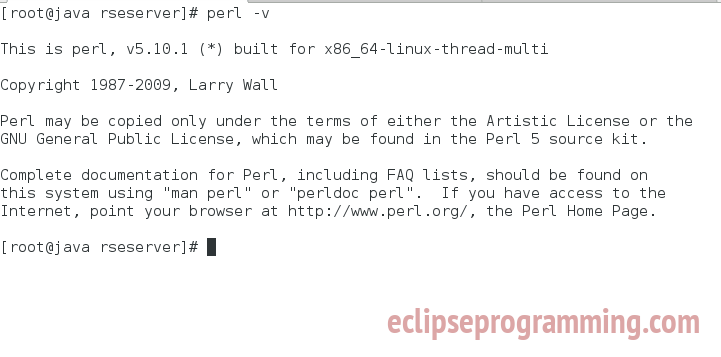
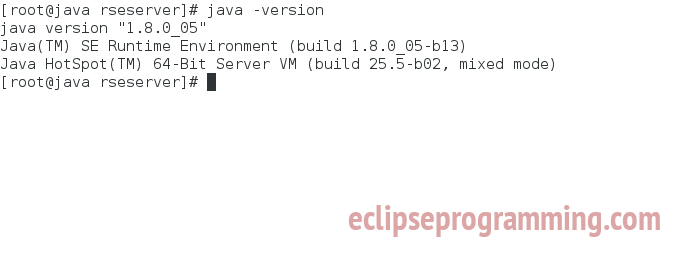
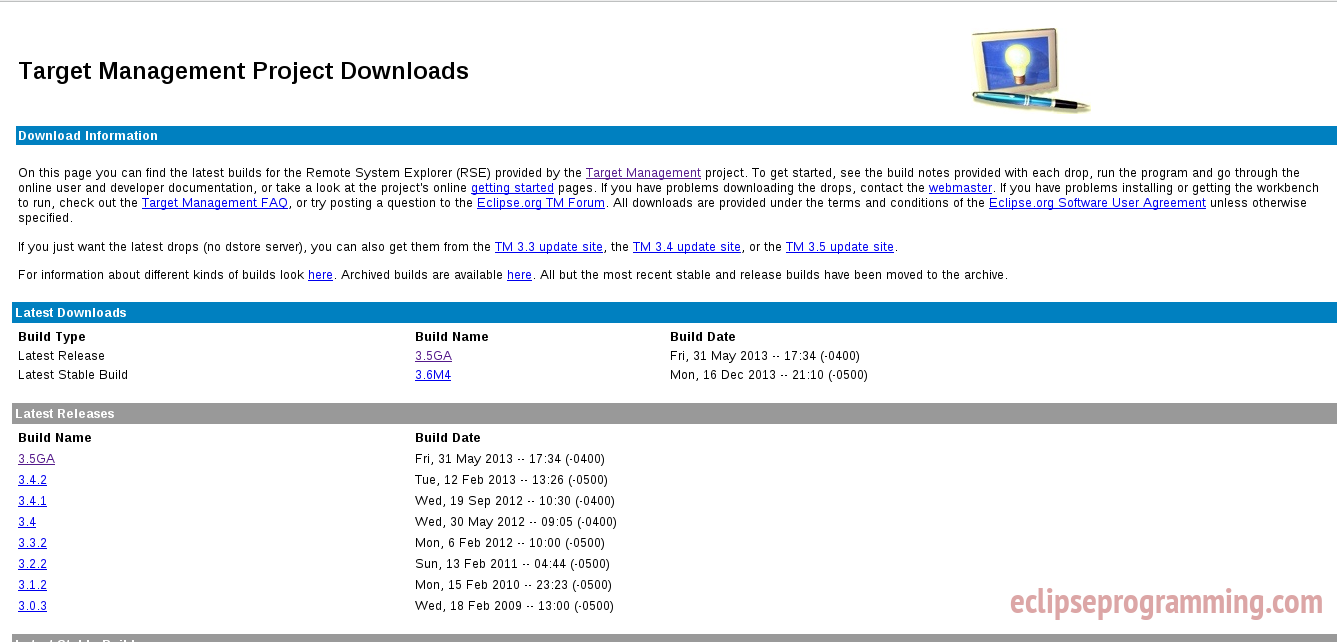
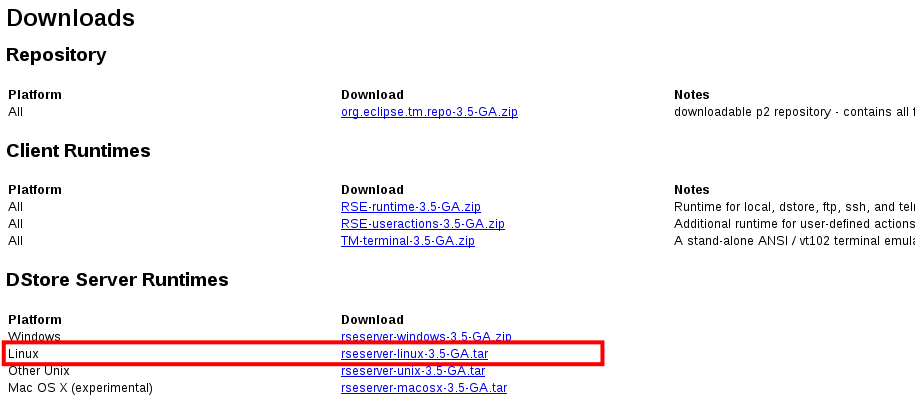

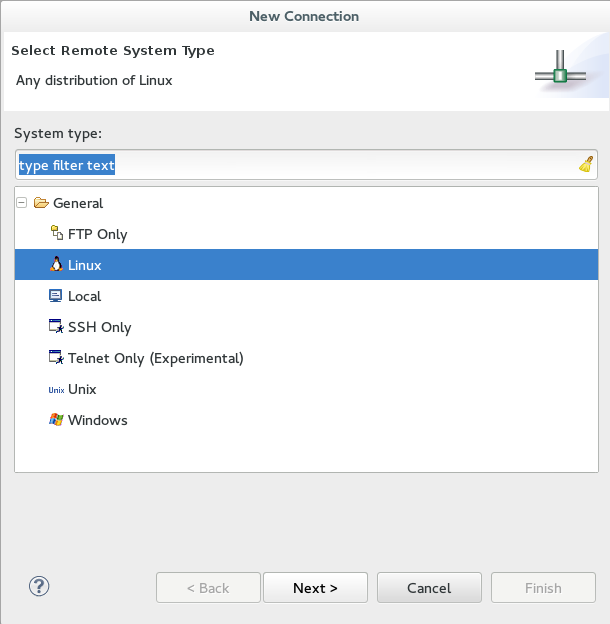
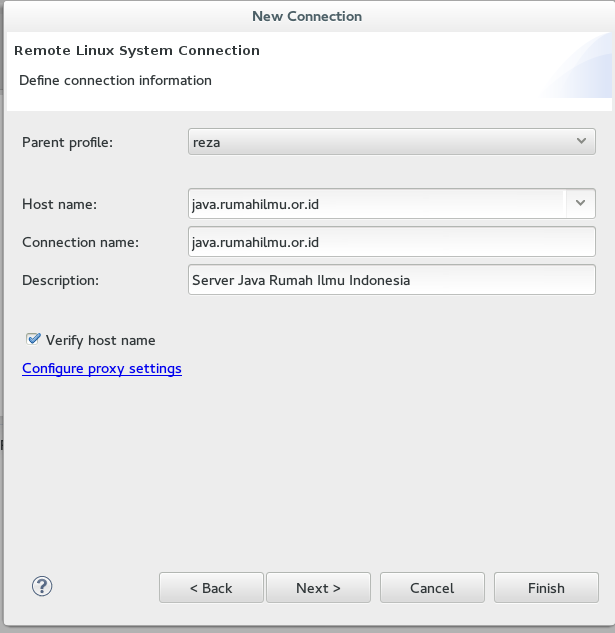
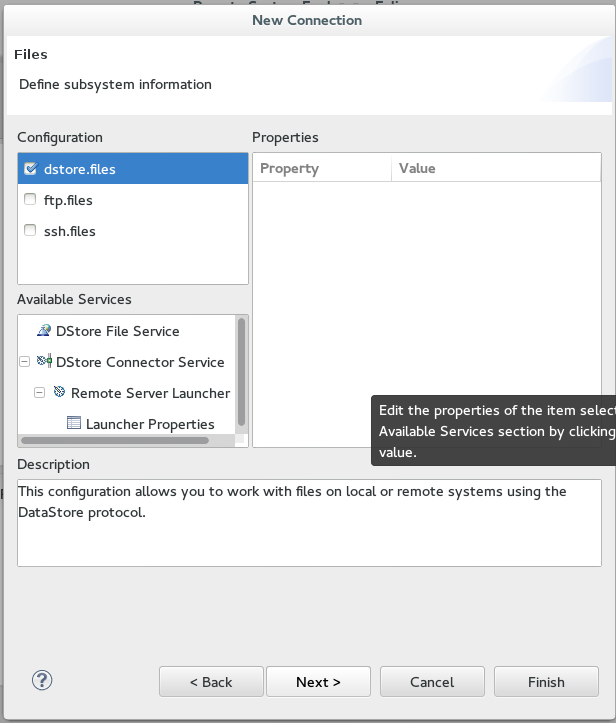
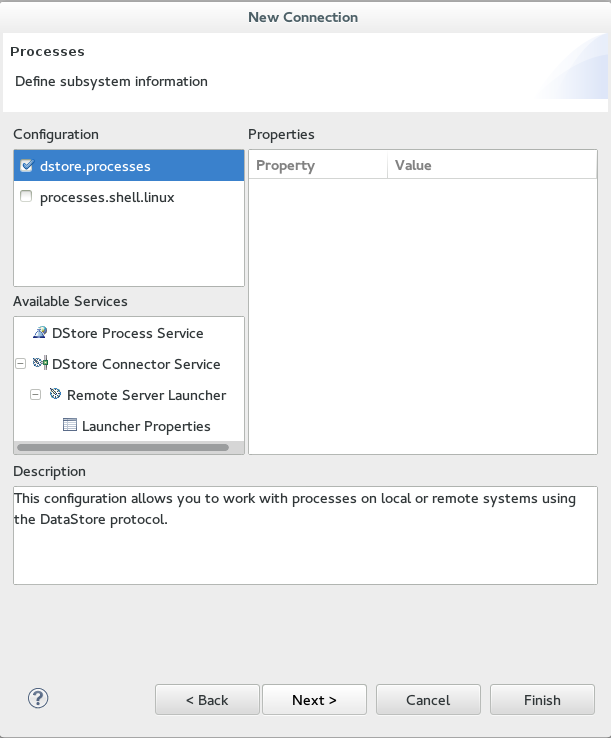
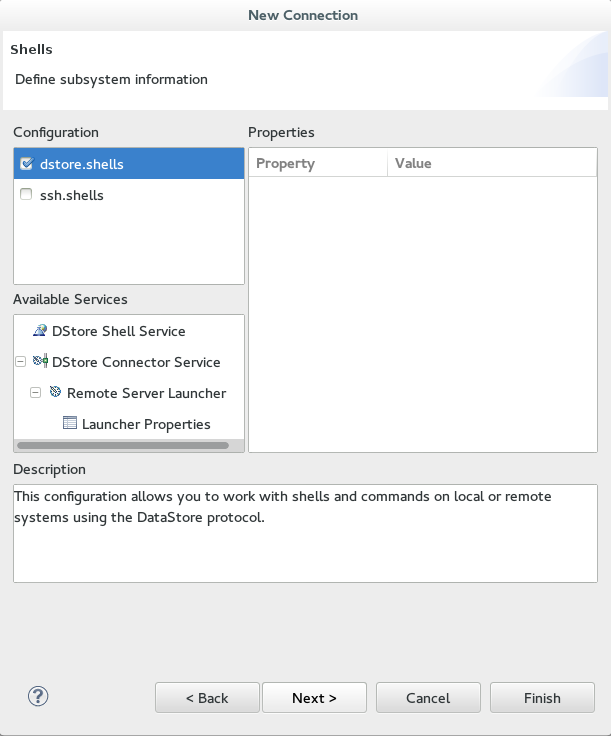
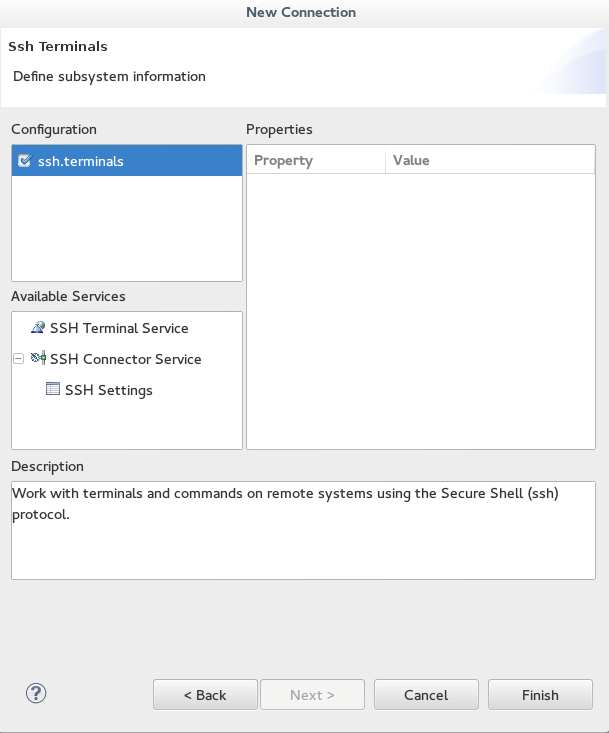
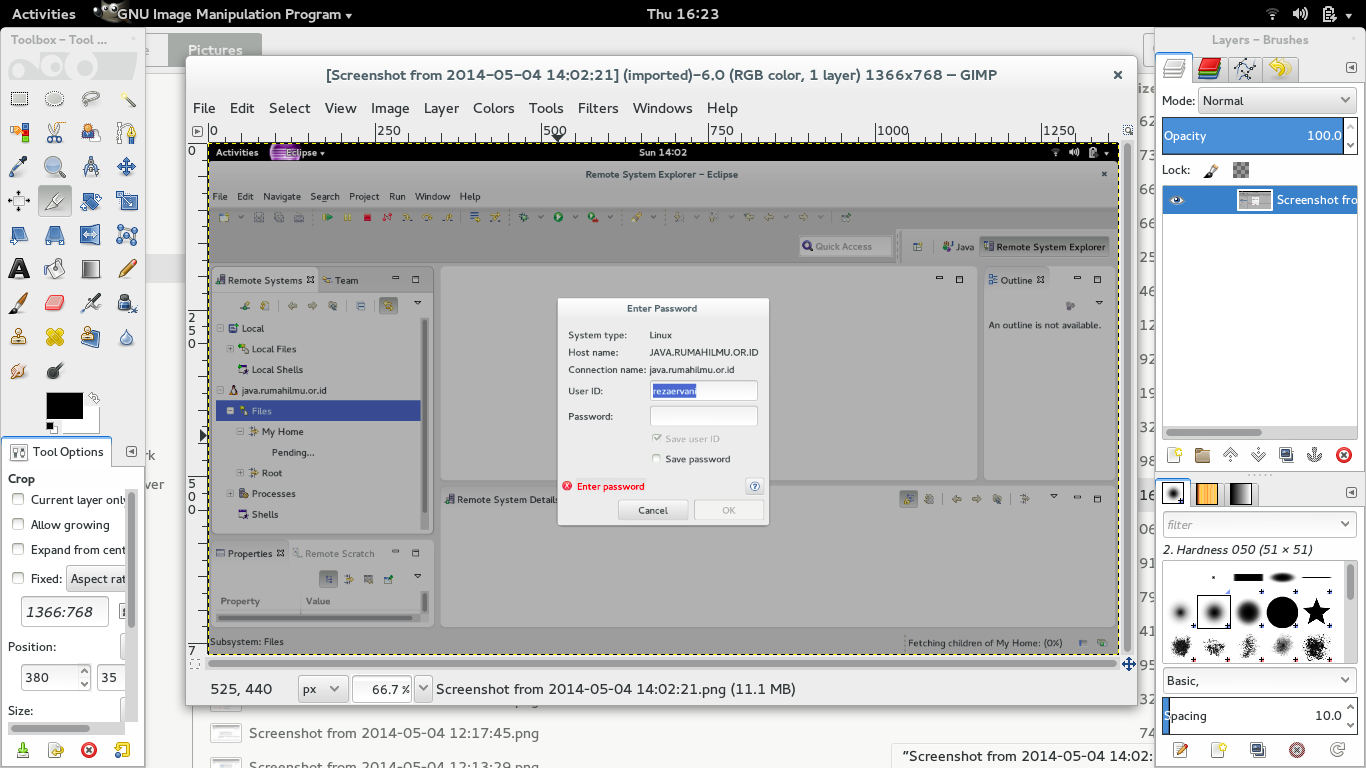
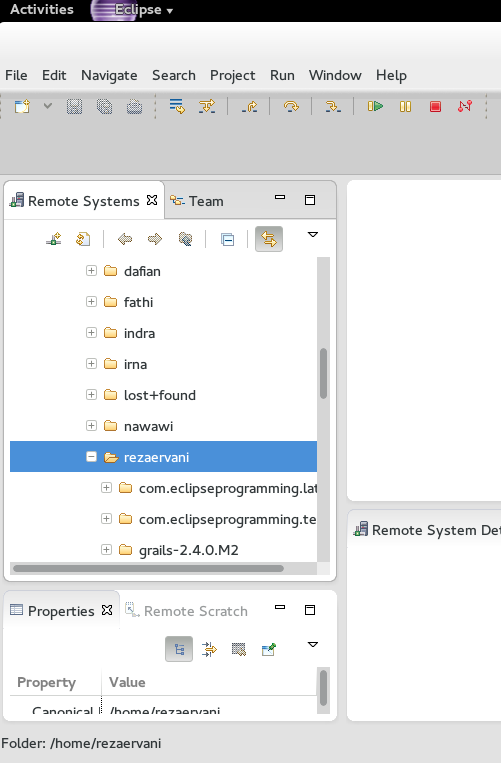
Leave a Reply